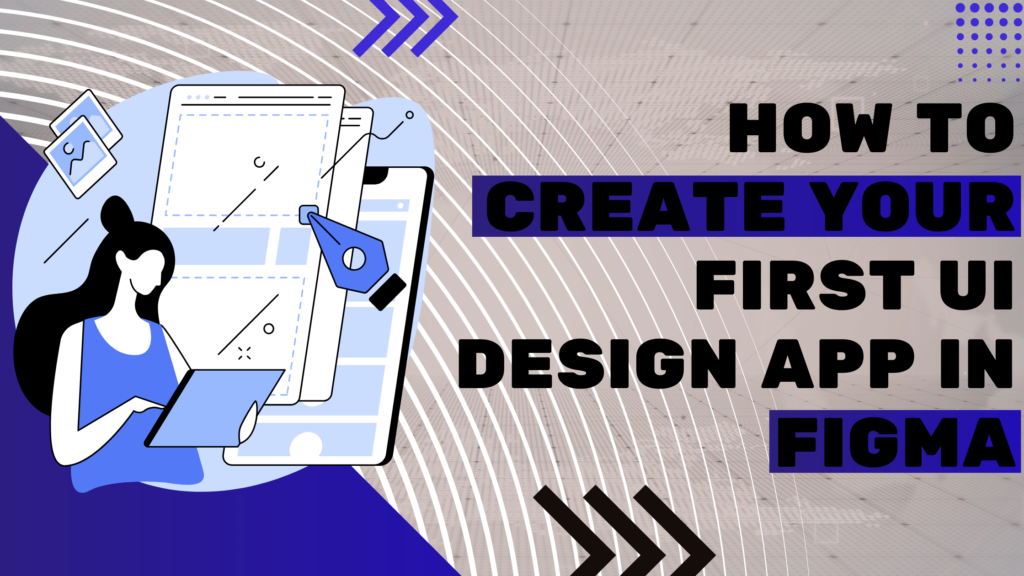
I. Introduction
A. What is Figma?
Figma is a web-based design platform geared towards user interface (UI) and user experience (UX) design. It boasts a collaborative interface, allowing designers and stakeholders to work on projects and. Figma’s intuitive features empower users to create everything from low-fidelity wireframes to high-fidelity mockups, complete with interactive prototypes that simulate real-world app functionality.
B. Why Use Figma for Your First UI Design App?
For aspiring UI designers, Figma presents an interesting introduction to the UI-UX DESIGN landscape. Its user-friendly interface makes it approachable for beginners, while its robust feature set caters to professionals as well. Figma offers a free plan with ample capabilities for creating basic app prototypes, making it an excellent platform to experiment custom software development for startups and hone your design skills without a significant financial investment. Figma’s cloud-based nature eliminates the need for software installation, allowing you to access your projects from any device with an internet connection.
II. Brainstorming and Planning
A. Identifying Your App Idea
The first step in your UI design journey is to solidify your app concept. Brainstorm problems you encounter in your daily life or identify potential gaps in existing mobile applications. Consider your target audience and the value proposition your app would offer.
B. Defining User Personas and Target Audience
Developing user personas, fictional representations of your ideal users, helps you empathize with their needs and tailor your app’s UI-UX DESIGN. Define demographics, behaviors, and problems for your target audience to ensure your app resonates with them.
C. Sketching Low-Fidelity Wireframes
Before diving into Figma, grab a pen and paper (or a digital equivalent) to create low-fidelity wireframes. These basic sketches focus on functionality and user flow, laying out the core structure of your app’s screens. Don’t worry about aesthetics at this stage;Map out placing essential UI elements like buttons, navigation bars, and content areas.
III. Setting Up Figma
A. Creating a Free Figma Account
Head to Figma’s website and sign up for a free account. This grants you access to the core functionalities needed for basic app design.
B. Understanding the Figma Interface
Figma’s interface is divided into distinct sections. The left sidebar houses your project files, design assets, and plugins. The central workspace displays your active design frames, which represent individual app screens. The top toolbar provides access to essential tools for creating shapes, adding text, and manipulating objects.
C. Essential Figma Tools for Beginners
Familiarize yourself with Figma’s fundamental tools like the Frame tool (used to create artboards for different devices), the Pen tool (for creating custom shapes), and the Text tool (for adding text elements). The Inspector panel allows you to edit the properties of selected objects, such as their size, color, and alignment.
Stay tuned for the next section where we delve into building your wireframe in Figma!
Building Your Wireframe in Figma
IV. Building Your Wireframe in Figma
Now that you’ve grasped the foundational concepts, let’s leverage Figma to create a basic wireframe for your app.
A. Using Frames to Establish Device Artboards
The Frame tool serves as the cornerstone for building your app’s interface. Select the Frame tool and choose a pre-defined device frame (like an iPhone or Android phone) to create an artboard that represents your app screen. You can duplicate this frame to create additional artboards for different screens within your app.
B. Creating Basic Shapes and Layouts
Utilize Figma’s shape library to create fundamental UI elements like rectangles, squares, and circles. These will act as placeholders for buttons, navigation bars, and content sections within your wireframe. Experiment with different shapes and layouts to visualize your app’s information hierarchy and user flow.
C. Implementing Placeholders for Text and Images
While the focus at this stage is on functionality, include placeholder text and images to provide context within your wireframe. Use the Text tool to add labels for buttons and headers. Consider using the “Lorem Ipsum” placeholder text plugin to generate realistic, but nonsensical, text that fills the space without distracting from the layout. Explore Figma’s built-in image library or import placeholder images to represent photos or other visual content within your app.
V. Enhancing Your Wireframe with Functionality
A. using Figma’s Prototyping Features
Figma’s true power lies in its ability to breathe life into your static wireframes. The Prototyping section allows you to define connections between your artboards, simulating user interactions and screen transitions. Click on the “Prototype” tab and explore the options for creating connections between frames. You can define hotspots on buttons or other elements to trigger transitions to different screens within your app.
B. Setting Up User Flows and Interactions
Imagine how users will navigate your app and map out these user flows through your Figma prototype. Connect screens, considering common user actions and how they would progress through the app. For instance, tapping a “Login” button on the login screen might transition to a home screen artboard. Experiment with different interaction types, like overlays or modal windows, to create a realistic user experience.
We’re halfway there! The next section will delve into adding visual style and polish to your wireframe.
Adding Visual Style and Polish
VI. Adding Visual Style and Polish
Having established the core functionality of your app, it’s time to elevate its aesthetics. Figma provides a comprehensive design toolkit to transform your wireframe into a appealing mockup.
A. Choosing a Color Palette and Typography
Selecting a cohesive color palette is paramount for establishing your app’s brand identity startup solutions. Consider your target audience and the overall mood you want to convey. Explore pre-designed color palettes within Figma or create your own using color theory principles.choose a typography style that complements your color scheme and enhances readability. Figma offers a vast library of fonts, allowing you to experiment and find the perfect fit.
B. Importing and using Icons and Illustrations
Strategic use of icons and illustrations can enhance your app’s visual appeal and user experience. Icons provide a concise way to represent actions or functionalities, while illustrations can add personality and break up text-heavy sections. Explore Figma’s built-in icon libraries or import custom icons from external sources. Use illustrations and ensure they align with your overall design aesthetic.
C. Implementing Design Principles for Usability
While aesthetics are important, prioritize user-friendliness throughout the design process. Use established design principles like white space, hierarchy, and balance to create a clear and intuitive interface. Ensure ample white space prevents clutter, use visual hierarchy to guide users’ attention to important elements, and maintain a balanced layout for a pleasing experience.
We’re nearing completion! The next section explores how plugins can further enhance your design.
Refining Your Design with Plugins
VII. Refining Your Design with Plugins
Figma boasts a vibrant plugin ecosystem that extends its capabilities. While the core features suffice for creating basic app prototypes, plugins can streamline your workflow and add unique functionalities.
A. Exploring Popular Figma Plugins
Content Generation: Plugins like “Content Reel” or “Mockopo” can generate realistic placeholder text and images, saving you time and effort.
Icon Libraries: Enhance your icon selection with plugins like “Iconify” or “The Noun Project,” offering a vast array of icons to suit any design style.
Design System Management: If you’re working on a complex app with multiple screens, consider plugins like “Abstract” or “Zeplin” to manage your design system. These ensure consistency in color palettes, typography, and component styles across your entire design.
B. Selecting Plugins to Enhance Specific Design Aspects
evaluate your design needs before installing plugins. Unnecessary plugins can bloat your Figma file and slow down performance. Identify areas where your workflow could benefit from automation or additional features, then explore plugins that address those specific needs.
Collaboration and Feedback are crucial for successful design. Up next, we’ll explore how to share your Figma design and incorporate feedback.
Collaboration and Feedback
VIII. Collaboration and Feedback
The beauty of Figma lies in its collaborative nature. You can share your design with others and gather valuable feedback to refine your UI.
A. Sharing Your Figma Design with Others
Figma offers several ways to share your design. You can generate a public link that anyone with the link can access. you can invite specific users with varying permission levels (view only, comment, or edit) to collaborate on your project. This allows for real-time feedback and collaborative design iterations.
B. Incorporating Feedback for Design Iteration
Feedback is essential for creating a successful Visual Design. Encourage viewers to leave comments on your Figma design, highlighting areas for improvement. listen to feedback and use it to iterate on your design. Consider the validity of each suggestion and prioritize those that enhance usability and user experience. Don’t be afraid to experiment and refine your design based on constructive criticism.
We’re almost there! The last section covers exporting and presenting your design.
Exporting and Presenting Your Design
IX. Exporting and Presenting Your Design
Having incorporated valuable feedback, it’s time to showcase your polished UI design. Figma provides options for exporting your design assets and creating an interesting presentation.
A. Exporting Your Design Assets in Different Formats
Figma allows you to export individual design elements (like icons or buttons) or entire screens in various formats. Common export formats include PNG, JPG, and SVG. Choose the format that best suits your needs, considering factors like image quality and file size.
B. Presenting Your Design Prototype
Prepare a clear and concise presentation to showcase your UI design. Use Figma’s built-in presentation mode to transition between different screens of your app prototype, simulating user interactions. Focus on explaining the app’s core functionalities and the user experience you’ve designed. Tailor your presentation to your audience, be it potential clients, developers, or stakeholders.
X. Conclusion
Congratulations! You’ve created your first UI design app in Figma. This is just the beginning of your design journey. Figma offers a plethora of advanced features to explore, such as animation tools and design system management.
A. Beyond the Basics: Exploring Figma’s Advanced Features
As your design skills progress, delve deeper into Figma’s advanced functionalities. Experiment with animation tools to create micro-interactions that enhance user engagement. Explore design system management features to maintain consistency across complex app designs.
B. Resources for Further UI Design Learning
The world of UI design is vast and ever-evolving. There’s always more to learn. Here are some resources to fuel your design journey:
Figma’s Help Center offers comprehensive tutorials and documentation.
Online design communities like Dribbble and Behance showcase inspiring design work.
Educational platforms like Skillshare and Udemy offer UI design courses for all skill levels.
Remember, practice is key. Keep designing, keep learning, and keep pushing your creative boundaries. With dedication and these valuable resources, you’ll be well on your way to becoming a skilled UI designer.

No Comments